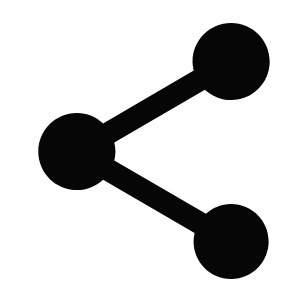티스토리 뷰
얼마 전 홈 미디어 서버를 만들기 위해 iptime nas2 dual을 구입했다. 나스는 처음 접해 보는 시스템이라 이것저것 공부해야 할 것이 많았지만 일단 한 번 구축해 두면 굉장히 편리하다.
아이피타임 나스를 구입하고 처음에 사용법을 몰라 좀 해맸다. kt모뎀에 pc와 아이피타임 공유기가 연결되어 있었는데 필요한 프로그램을 설치했는데도 pc에서 나스를 찾지 못했다. kt모뎀에 pc연결 + 공유기에 나스 연결했을 때 실패, kt모뎀에 pc와 나스 연결했을 때 실패했다. 결국 공유기에 pc와 나스를 연결하니 나스를 찾을 수 있었다.
아무래도 같은 회사 제품이다 보니 궁합이 잘 맞는다. 그리고 윈도우 기반인 경우 고객지원 다운로드 센터에서 두 개의 프로그램을 설치해야 한다.
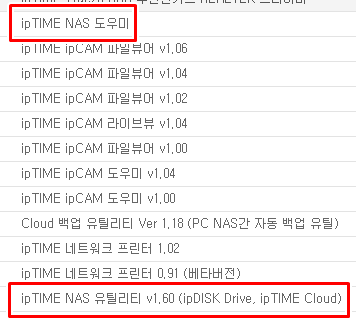
나스 도우미와 아이피디스크 드라이브를 설치해야 하며 두 프로그램을 설치하면 자연스럽게 드라이버가 설치된다. 웃긴 건 지원 목록에 맥이 있는데 맥에서 실행할 수 있는 프로그램이 없다. 맥은 네트워크로 들어가서 주소 입력, 아이디+비번으로 접속해야 한다. 윈도우가 없는 사람은 맥에서 초기 세팅을 어떻게 해야 하는지 모르겠는데 그건 나중에 더 알아보기로.

나스 도우미를 설치하고 실행하면 위와 같은 메뉴를 볼 수 있다. 초기 암호는 admin으로 변경하는 것이 좋다. 계정도 추가할 수 있는데 개인적으로는 admin이라는 계정보다 자신만의 아이디를 만드는 것을 추천한다. admin 아이디는 해킹에 잘 노출되기 때문에 될 수 있으면 새로운 계정을 추가 하자.
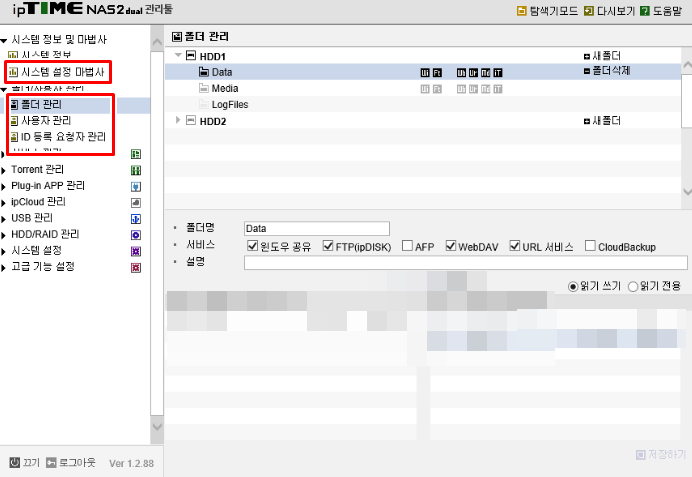
처음에는 시스템 설정 마법사 메뉴를 통해 필요한 설정을 시작한다. 나스에 삽입된 하드를 포맷하고 ipdisk에 가입하는 등의 과정을 거치면 되는데 ipdisk는 가입하는 것이 좋다. 하드를 포맷하면 위와 같이 데이터 폴더와 미디어 폴더가 생성되는데 윈도우공유에 체크가 돼 있어야 윈도우에서 별도의 드라이브로 나스를 잡을 수 있다.
기본적으로 체크가 돼 있으니 확인해 보도록 하자. 이밖에 사용자 관리에 들어가서 새 사용자를 추가하고 해당 아이디로 접속하고 있다. 예전에 웹페이지를 만들 때 관리자 아이디를 admin으로 했다가 해커들에게 털렸던 적이 있었기 때문에 새로운 아이디를 만드는 게 좋지 않나 싶다.
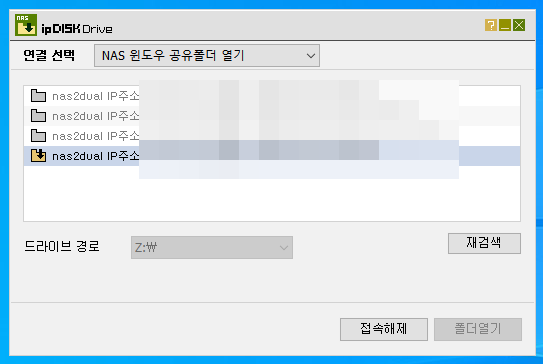
도우미에서 설정이 끝났다면 설치된 ipdisk drive를 실행한다. 연결 선택에서 nas 윈도우 공유폴더 열기를 선택한 후 폴더 선택 > 드라이브 경로 지정 > 폴더열기를 클릭하면 윈도우 파일 탐색기에서 새로운 드라이브로 나타나는 것을 확인할 수 있다.
ipdisk drive는 시스템을 재시작하거나 나스를 재시작하면 그때마다 실행해서 다시 잡아 줘야 한다. 이렇게 설정해두면 피씨에 나스 드라이브가 생기기 때문에 편리하게 사용할 수 있다.
'만들기' 카테고리의 다른 글
| 미박스s hdmi cec 설정으로 티비 제어하기 (0) | 2019.10.03 |
|---|---|
| 미박스s 글로벌 버전 사용기 (0) | 2019.09.29 |
| 나스로 홈 네트워크 미디어 서버 구축했던 과정 기록 (0) | 2019.09.14 |
| 구글 기업 계정과 일반 계정 차이점 (0) | 2019.07.04 |
| 어도비 프리미어에서 여러개의 클립을 한꺼번에 타임랩스로 만드는 방법 (0) | 2019.06.30 |